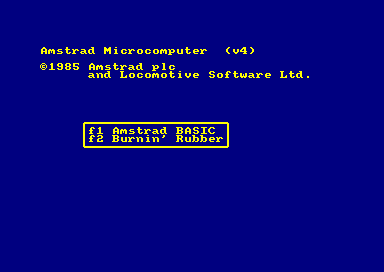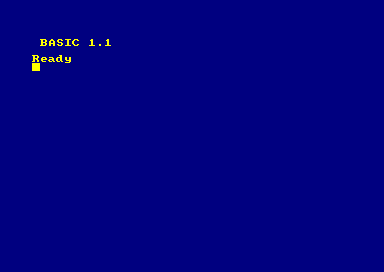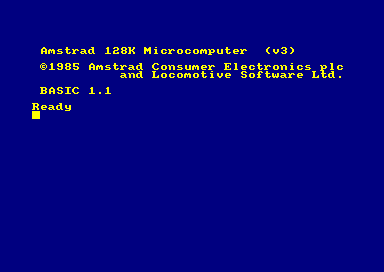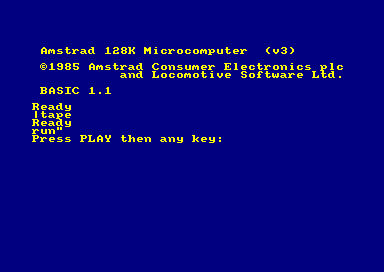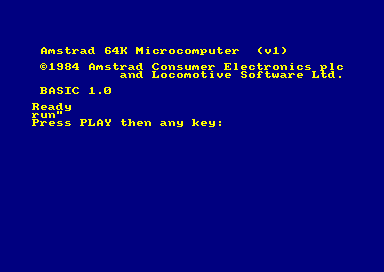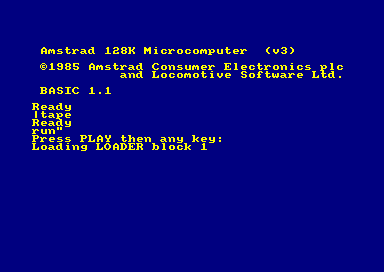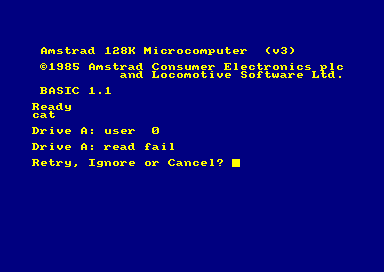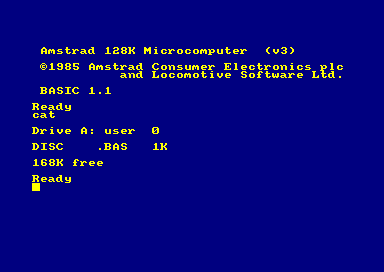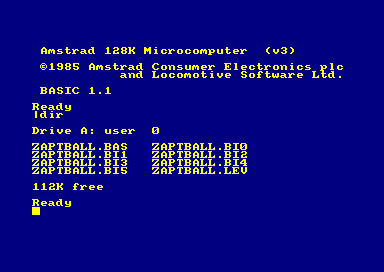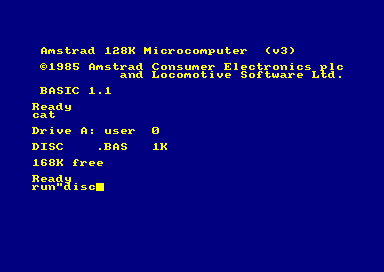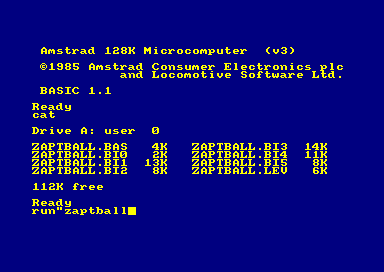Difference between revisions of "A guide to running software on a real Amstrad CPC/CPC+ computer"
(→Loading cassette software on a real Amstrad CPC/CPC+ system: - added images) |
(→Loading disc software on a real Amstrad CPC/CPC+ system: - adding images) |
||
| Line 118: | Line 118: | ||
This message will be displayed if the disc is not inserted, or the disc is inserted and the drive belt in the disc drive has worn out and needs replacing. | This message will be displayed if the disc is not inserted, or the disc is inserted and the drive belt in the disc drive has worn out and needs replacing. | ||
| + | [[Images:Discmiss.png]] | ||
#<pre>Drive A: read fail | #<pre>Drive A: read fail | ||
| Line 126: | Line 127: | ||
This message will be displayed if the directory can't be read or the directory is corrupted. It is possible the disc may not have a directory. In this case try the "|CPM" loading method described below. | This message will be displayed if the directory can't be read or the directory is corrupted. It is possible the disc may not have a directory. In this case try the "|CPM" loading method described below. | ||
| + | [[Image:Readfail.png]] | ||
#A message similar to the following will be displayed: | #A message similar to the following will be displayed: | ||
| Line 137: | Line 139: | ||
This is the directory of the files on the disc. Here you will see the names of each file. If you typed "CAT" then you will also see the size of each file. In both cases, the amount of free space is also displayed. | This is the directory of the files on the disc. Here you will see the names of each file. If you typed "CAT" then you will also see the size of each file. In both cases, the amount of free space is also displayed. | ||
| − | + | [[Image:Catalog1.png]] | |
| + | [[Image:Dir.png]] | ||
*If there was a "Read fail" error, please try the loading method using the "|CPM" command. (see the instructions below) | *If there was a "Read fail" error, please try the loading method using the "|CPM" command. (see the instructions below) | ||
| Line 153: | Line 156: | ||
<pre>RUN"disc.bin</pre> | <pre>RUN"disc.bin</pre> | ||
| − | + | [[Image:Rundisc.png]] | |
NOTES: | NOTES: | ||
| Line 179: | Line 182: | ||
In this example, the file "ZAPTBALL.BAS" should be run. | In this example, the file "ZAPTBALL.BAS" should be run. | ||
| − | + | [[Image:Runzapt.png]] | |
| − | + | ||
| − | + | ||
| + | If the computer crashes, resets or "PROGRAM LOAD FAILED" is displayed, then choose another file and try again. | ||
= Loading disc software using "|CPM" = | = Loading disc software using "|CPM" = | ||
Revision as of 09:57, 17 January 2009
Contents
Restarting a Amstrad CPC+ to load cassette or disc software
If you are using a CPC464+:
- switch the computer off.
- insert the system cartridge (this contains the game "Burnin' Rubber" and "Locomotive BASIC").
- switch on the computer. A menu will be displayed with two options "f1 Amstrad BASIC" and "f2 Burnin Rubber'".
- Press f1 to select "Amstrad BASIC".
- The screen will clear then display:
BASIC 1.1 Ready
- You can now follow the instructions to use cassette or disc software
Restarting a Amstrad CPC to load cassette or disc software
If you are using a CPC464, CPC664, CPC472 or CPC6128:
- Switch off the computer and switch it on again. The computer will show the startup message and there will be a "Ready" prompt.
- You can now follow the instructions to use cassette or disc software
Loading cassette software on a real Amstrad CPC/CPC+ system
- Restart the computer. (see the instructions above for the CPC+ and CPC computers).
- Insert the cassette into the cassette player.
(On a CPC464 or CPC464+ system you must insert the cassette into the internal cassette player.)
- If you are using a CPC with a disc interface you will need to type:
|TAPE
and then press the large ENTER key (CPC464) or RETURN key (CPC6128, CPC464+,CPC6128+).
NOTE:
- the "|" symbol can be obtained by pressing SHIFT and "@" (at) together on the Amstrad keyboard.
- The CPC664, CPC6128 and CPC6128+ have a disc interface built in, and this command must be used to enter cassette mode.
- The CPC464 and CPC464+ have a cassette player built in. If you have a disc interface (Amstrad/Schneider DDI-1 or Vortex) connected you will need to type this command to enter cassette mode. If you do not have a disc interface, you do not need to type this command.
- Now type:
RUN"
and then press the large ENTER key (CPC464) or RETURN key (CPC6128, CPC464+,CPC6128+).
Tips:
- On a CPC464 system you can press SHIFT and the small ENTER key (on the keypad) together instead of typing RUN".
- On a CPC464+, CPC6128, or CPC6128+ system you can press SHIFT and ENTER together instead of typing RUN".
- The following message will be displayed:
Press PLAY then any key:
- Now press the PLAY button on the cassette player
- Now press any key on the Amstrad keyboard, and the cassette will start to play.
- After a short time you will see the following message:
Loading <filename> block x
where "<filename>" is the filename of the program found and "x" is the number of the block.
If you do not see this message:
- If you see the error "Bad command" then make sure you type in "|TAPE".
- try rewind the cassette to the start again and waiting. It is possible the Amstrad missed the first file.
- the cassette is not made for the Amstrad and will not load
- the cassette is damaged and it is not possible to run the program on it.
- the wrong side of the cassette has been inserted
For each block that is successfully read, the Amstrad will report the block number.
When all of the blocks of the file have been loaded, the program will start automatically.
If there is a error, a message will be displayed:
Read error a
or
Read error b
will be shown.
If this happens, you can rewind the cassette to the start of the block with the error and try again.
If you have a external cassette recorder, then you can try to adjust the volume, this may make a difference.
Loading disc software on a real Amstrad CPC/CPC+ system
- Restart the computer. (see the instructions above for the CPC+ and CPC computers).
- Insert the disc into the disc drive.
- Type:
CAT
or
|DIR
and then press the large ENTER key (CPC464) or RETURN key (CPC6128, CPC464+,CPC6128+).
These commands will display a listing (directory) of the files on the disc.
NOTE:
- the "|" symbol can be obtained by pressing SHIFT and "@" (at) together on the Amstrad keyboard.
There are normally 3 responses to this command:
Drive A: disc missing
Retry, Ignore or Cancel?
This message will be displayed if the disc is not inserted, or the disc is inserted and the drive belt in the disc drive has worn out and needs replacing.
Drive A: read fail
Retry, Ignore or Cancel?
This message will be displayed if the directory can't be read or the directory is corrupted. It is possible the disc may not have a directory. In this case try the "|CPM" loading method described below.
- A message similar to the following will be displayed:
Drive A: user 0 DISC.BAS 1K 177K free
This is the directory of the files on the disc. Here you will see the names of each file. If you typed "CAT" then you will also see the size of each file. In both cases, the amount of free space is also displayed.
- If there was a "Read fail" error, please try the loading method using the "|CPM" command. (see the instructions below)
- If the directory is displayed, please continue to follow these instructions.
- The directory shows the list of files on the disc.
- If there is a single file, then this should be RUN by typing:
RUN"<filename>
replacing <filename> with the name of the file.
e.g.
RUN"disc.bin
NOTES:
- If the file has a ".BAS", ".BIN" or ". " (3 spaces) as an extension then you can omit it.
e.g. if the file is "DISC.BIN" you can type:
RUN"disc
instead of:
RUN"disc.bin
- The disc operating system is not case sensitive. Therefore you do not need to type the name exactly as shown. i.e. "disc.bin" is the same as "DISC.BIN".
- If there is more than one file, look for a small file with a ".BAS", ".BIN" or ". " extension. e.g.
Drive A: user 0 ZAPTBALL.BAS 4K ZAPTBALL.BI3 14K ZAPTBALL.BI0 2K ZAPTBALL.BI4 11K ZAPTBALL.BI1 13K ZAPTBALL.BI5 8K ZAPTBALL.BI2 8K ZAPTBALL.LEV 8K 112K free Ready
In this example, the file "ZAPTBALL.BAS" should be run.
If the computer crashes, resets or "PROGRAM LOAD FAILED" is displayed, then choose another file and try again.
Loading disc software using "|CPM"
You should attempt to start a program on a disc using this method if there is a "Read fail" error with the "CAT" or "|DIR" commands.
- Restart the computer (follow the instructions above)
- At the "Ready" prompt, type:
|CPM
and then press the large ENTER key (CPC464) or RETURN key (CPC6128, CPC464+,CPC6128+).
NOTE:
- the "|" symbol can be obtained by pressing SHIFT and "@" (at) together on the Amstrad keyboard.
- The screen will clear. There are 3 possible results:
Drive A: read fail
Retry, Ignore or Cancel?
If you press the "R" key, then the "read fail" message is repeated. If you press "I" or "C" keys then the following message is displayed.
Failed to load boot sector Retry, Ignore or Cancel?
- These errors show that the command has failed and that the program can't be started using the "|CPM" command.
Failed to load boot sector Retry, Ignore or Cancel?
This error shows that the command has failed and the program can't be started using the "|CPM" command.
- The program will load and run! The program can be started using the "|CPM" command.