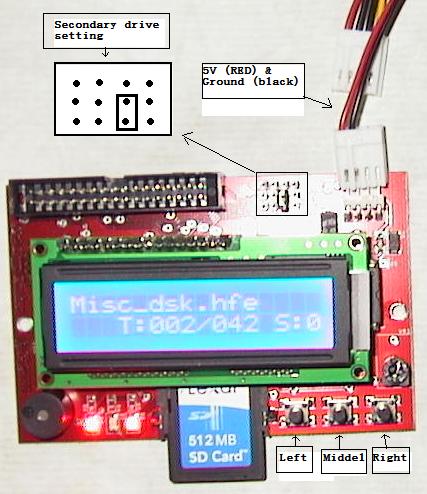m (→DSK convertion to HFE: Working with files) |
|||
| (5 intermediate revisions by 2 users not shown) | |||
| Line 1: | Line 1: | ||
| − | HxC SD Emulator Guide | + | [[Category:DATA Storage]] |
| + | HxC SD Emulator Guide on How to power the [[HxC Floppy Emulator]] | ||
| + | |||
| + | |||
| + | *[[HxC Floppy Emulator]] | ||
| + | *[[HxC Standalone Floppy Emulator]] | ||
| + | *[[HxC SDCard Internal]] | ||
| + | *[[Guide for HxC USB Version]] | ||
| + | *[[Guide for HxC SD Version]] | ||
| + | |||
== Powering == | == Powering == | ||
| Line 27: | Line 36: | ||
DSKs need to be converted to the HFE file format before being put on the SD card. "LOAD" the DSK in the Software and "Export" it to HFE file. Batch converison is also possible with the "Convert" button. <br> | DSKs need to be converted to the HFE file format before being put on the SD card. "LOAD" the DSK in the Software and "Export" it to HFE file. Batch converison is also possible with the "Convert" button. <br> | ||
If you need to get a HFE file converted back to DSK then "load" the HFE and "Export" it to DSK file. | If you need to get a HFE file converted back to DSK then "load" the HFE and "Export" it to DSK file. | ||
| + | |||
| + | Word of caution: when you do a batch convert of DSK files in a directory, set a different folder as the target dir. Otherwise the HxC covnersion program will loop through all the files in the source folders, find the newly converted files (*.hfe) and try to convert them again. You'll end up with files with .hfe.hfe.hfe.hfe (etc) extensions taking up lots and lots of space. | ||
| + | |||
| + | Note that because disk access on the CPC through the Manager software is quite slow, it's not adviseable to put all the converted DSKs into a single directory if you've got many of them. Just create subdirectories in any meaningful way - by type, alphabetically, that sort of thing. This will greatly speed up your work flow. | ||
| + | |||
| + | === File sorting === | ||
| + | |||
| + | When you open the contents of an SD card on your PC your system reorders the files before showing them to you, according to your file manager preferences (usually, alphabetically). However, on devices like the HxC floppy emulator, this re-sorting is not done because of limited resources; what you're left with is a list of files with the sorting the SD card provides. This sorting (on the SD card) is done on a date basis and will not be very convenient. Sure, if you add a new file this file will go straight to the top of the list you see on the CPC, but it's not useful when you're going through a big list of files to find the one you want. | ||
| + | |||
| + | A workaround for this is to touch the dates of the files on the SD's FAT. There are utilities out there that do that. You can try these: | ||
| + | |||
| + | *[http://www.anerty.net/software/file/DriveSort.php Drivesort] (Windows) | ||
| + | *[http://www.luisrios.eti.br/public/en_us/projects/yafs/ YAFS - Yet Another File Sorter] (Windows, Linux, MacOS) | ||
| + | *[http://fatsort.sourceforge.net/ FATsort] (Linux, BSD, MacOS - included in Fedora, Debian, Ubuntu, and Gentoo. | ||
== Drive configuration == | == Drive configuration == | ||
| Line 42: | Line 65: | ||
Just like with a real floppy disc its possible to damage the disc if it still inserted when powering on and off. So before turning off you should "eject" the disc by pressing the middel key on the emulator board, just to be safe. Similar is when you turn on your system and the floppy is still "inserted", its best to do a quick eject and then insert the image again to avoid errors on the disc. | Just like with a real floppy disc its possible to damage the disc if it still inserted when powering on and off. So before turning off you should "eject" the disc by pressing the middel key on the emulator board, just to be safe. Similar is when you turn on your system and the floppy is still "inserted", its best to do a quick eject and then insert the image again to avoid errors on the disc. | ||
| + | |||
| + | == SDCard HxCFloppyEmulator Manager == | ||
| + | |||
| + | With this [http://hxc2001.free.fr/floppy_drive_emulator/index.html#download utility] you can now choose which disk image to use from the Amstrad itself! When this utility is used the buttons on the interface work as follows: | ||
| + | |||
| + | Right button : Next Slot<br> | ||
| + | Center button : Slot 0 - SDCard HxC Floppy Emulator Manager floppy image.<br> | ||
| + | Left button : Previous Slot | ||
| + | |||
| + | To run the floppy manager software type : run"hxc | ||
| + | |||
| + | When the manager is run, the user is presented with an interface through which he can navigate the SD card's filesystem and insert disk images in different slots. Then he can press F9 and the system is rebooted with the selected image appearing in the drive. This is a much faster and user-friendlier solution to the hard buttons. | ||
== Good and bad == | == Good and bad == | ||
Latest revision as of 03:18, 8 July 2014
HxC SD Emulator Guide on How to power the HxC Floppy Emulator
- HxC Floppy Emulator
- HxC Standalone Floppy Emulator
- HxC SDCard Internal
- Guide for HxC USB Version
- Guide for HxC SD Version
Powering
Powering the board you need a 5V from a normal pc power supply or similar. As you only need the 5V (usually red wire) and not the 12V (Yellow) perhaps it would be best use a extender (V-split) cable and cut the 12V cable so you dont fry the board. Better read the manual carefully, especially if you want to use the board internally where the Amstrad power is usually just opposite the pc one.
Firmware upgrading
Note: people who got a board from Lotharek may already have the latest version firmware v1.0.1.1 on it so you wont need to upgrade. When you turn on your board it will show your version in the display.
First you should upgrade your boards firmware. The firmware file (.UPD) needs to be the first file on the SD card. Also the file needs to be in one (cant be fragmented all over the SD card). So first you should format your SD card to FAT32 (or reformat just to make sure). Then copy over the .UPD (like HXCFE_V0_2_2_0.UPD) file to the root of the SD card.
Once you have the prepared SD card in the emulator. Press down the "move left" and "move right" keys together and then power the board. Should take 1-2 seconds tops to flash the board.
(to format a drive go to Control Panel then Administration and choose the right click the drive to get the format option).
Better get the lastest firmware here:
http://hxc2001.free.fr/floppy_drive_emulator/index.html#SDCARDFloppyemulator
Configuration file
Download the latest emulator software here:
http://hxc2001.free.fr/floppy_drive_emulator/index.html#SoftwareFloppyemulator
Open the Software and choose "Drive" then "SD HxCFE settings file". Click on SAVE to make the HXCSDFE.CFG file (choose default options) and save it on your SD CARDS root.
DSK convertion to HFE
DSKs need to be converted to the HFE file format before being put on the SD card. "LOAD" the DSK in the Software and "Export" it to HFE file. Batch converison is also possible with the "Convert" button.
If you need to get a HFE file converted back to DSK then "load" the HFE and "Export" it to DSK file.
Word of caution: when you do a batch convert of DSK files in a directory, set a different folder as the target dir. Otherwise the HxC covnersion program will loop through all the files in the source folders, find the newly converted files (*.hfe) and try to convert them again. You'll end up with files with .hfe.hfe.hfe.hfe (etc) extensions taking up lots and lots of space.
Note that because disk access on the CPC through the Manager software is quite slow, it's not adviseable to put all the converted DSKs into a single directory if you've got many of them. Just create subdirectories in any meaningful way - by type, alphabetically, that sort of thing. This will greatly speed up your work flow.
File sorting
When you open the contents of an SD card on your PC your system reorders the files before showing them to you, according to your file manager preferences (usually, alphabetically). However, on devices like the HxC floppy emulator, this re-sorting is not done because of limited resources; what you're left with is a list of files with the sorting the SD card provides. This sorting (on the SD card) is done on a date basis and will not be very convenient. Sure, if you add a new file this file will go straight to the top of the list you see on the CPC, but it's not useful when you're going through a big list of files to find the one you want.
A workaround for this is to touch the dates of the files on the SD's FAT. There are utilities out there that do that. You can try these:
- Drivesort (Windows)
- YAFS - Yet Another File Sorter (Windows, Linux, MacOS)
- FATsort (Linux, BSD, MacOS - included in Fedora, Debian, Ubuntu, and Gentoo.
Drive configuration
Set the right jumpers on the board (Default on my was "primary A:"). But as most people will probably use the drive as secondary B drive. Secondary drive setting is shown here:
Using the Display/Board buttons
1. First it will ask if its the A Drive (click middel button .. aka accept). Even if you use the drive as 2 drive you need to choose A Drive option here.
2. scrool between HFE image files using the left/right buttons.
3. Press middel button to select (insert disc). To choose another image later make sure to eject the current disc first (again middel button).
Using floppies
Just like with a real floppy disc its possible to damage the disc if it still inserted when powering on and off. So before turning off you should "eject" the disc by pressing the middel key on the emulator board, just to be safe. Similar is when you turn on your system and the floppy is still "inserted", its best to do a quick eject and then insert the image again to avoid errors on the disc.
SDCard HxCFloppyEmulator Manager
With this utility you can now choose which disk image to use from the Amstrad itself! When this utility is used the buttons on the interface work as follows:
Right button : Next Slot
Center button : Slot 0 - SDCard HxC Floppy Emulator Manager floppy image.
Left button : Previous Slot
To run the floppy manager software type : run"hxc
When the manager is run, the user is presented with an interface through which he can navigate the SD card's filesystem and insert disk images in different slots. Then he can press F9 and the system is rebooted with the selected image appearing in the drive. This is a much faster and user-friendlier solution to the hard buttons.
Good and bad
The Good:
- Really well made board (smaller than the USB one) and was well packed.
- Nice led screen (cool).
- It works quite well and is more mobile than the USB version.
- Reads and writes all discs so far.
- You can turn off the track/read noise.
- The software supports DSK export, so you can also use the setup to transfer software back from CPC to Pc.
The Bad:
- a 200kb DSK converts to 1mb HFE file. Good thing that SD cards are large and cheap today.
- the white power plug on the board (Lotharek version) dosnt have a "hole" so a normal power cable wont fit unless you file off the little white "tooth".
- I realise again that most of the amstrad software isnt compatible to be loaded from a second B drive (not the boards fault of cause). Of cause you can always copy the disk to the primary drive and run it from there. A hardware solution is make a ABBA_switch.
Links
HxC official homepage (has manual, firmware and software):
http://hxc2001.free.fr/floppy_drive_emulator
Lotharek site (sells HxC on ebay):
http://atari.plof.pl/